Step-by-Step Guide to Setting Up iOS Development Certificates and Profiles

Introduction
Developing iOS applications requires a series of steps to ensure that your apps can be properly tested and distributed. Key to this process are development certificates and provisioning profiles, which enable you to deploy your apps on physical devices for testing and prepare them for distribution through the App Store. In this guide, we’ll cover everything you need to know to set up these essential components.

Prerequisites
Before we begin, make sure you have access to your Apple Developer account and have Xcode installed on your Mac. Additionally, ensure that you have administrative privileges on your Apple Developer account to create identifiers, certificates, and profiles.
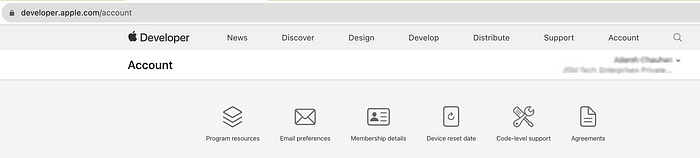
Step 1: Creating an App Identifier
- Navigate to developer.apple.com and sign in to your developer account.
- Go to the “Identifiers” section and click on the “+” button to create a new identifier.
- Choose “App IDs” and continue.
- Select the appropriate App ID type and provide a description.
- Enter your bundle identifier (e.g., com.example.demo) and check its availability.
- Register the identifier.


Step 2: Generating a Certificate Signing Request (CSR)
- Open “KeyChain Access” on your Mac.
- Navigate to Certificate Assistant > Request a Certificate From a Certificate Authority.
- Enter the required information and save the CSR to your disk.


Step 3: Creating Development and Distribution Certificates
- In the Apple Developer portal, go to the “Certificates” section.
- Click on the “+” button to add a new certificate.
- Select “Apple Development” and upload the CSR to create a development certificate.
- Download the development certificate.
- Repeat the process for creating an “Apple Distribution” certificate for app distribution.
- If using push notifications or any other service in app, create an “Apple Push Notifications service” or that particular certificate as well.

Step 4: Generating Provisioning Profiles
- Navigate to the “Profiles” section in the Apple Developer portal.
- Click on the “+” button to create a new provisioning profile.
- Choose the appropriate profile type (e.g., iOS app development) and continue.
- Select the App ID and configure the profile settings.
- Choose the certificates to include in the profile and select the testing devices.
- Generate and download the provisioning profile.
Step 5: Registering Testing Devices
- In the Apple Developer portal, go to the “Devices” section.
- Click on the “+” button to add a new device.
- Enter the UDID of the testing device and give it a descriptive name.
- Register the device.
Using Xcode finde UDID:
- Connect your iOS device to your Mac.
- Open Xcode and go to Window > Devices and Simulators.
- Select your device from the list. The UDID will be displayed under the Identifier section.
Step 6: Finalising Setup
- Double-click on all downloaded certificates to install them in your KeyChain.
- In Xcode, select the appropriate provisioning profile for your project’s target.
- Connect your testing device and run your app for testing.
Conclusion
Congratulations! You’ve successfully set up your iOS development environment with certificates and provisioning profiles. With these essential components in place, you’re now ready to build, test, and distribute your iOS apps with confidence. Happy coding!